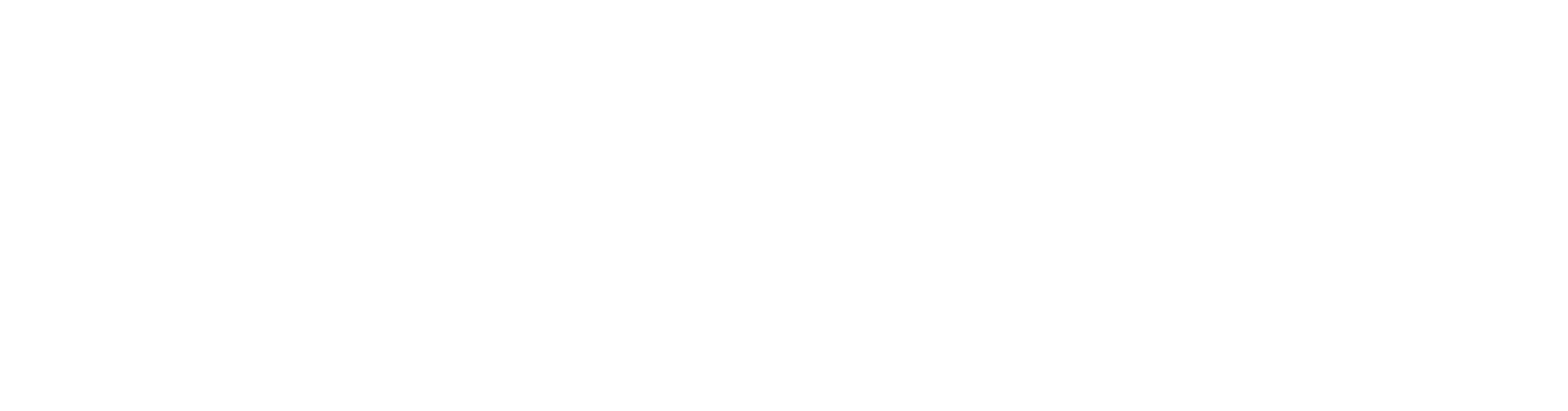Why scan your paper document?
When you scan your document you are able to store it in a cloud storage or electronic document management system or share it with your colleague or client in digital form.
You can make changes to the document very easily when it is in its digital format. Having it approved by a person who is in a different location is also faster and efficient.
Lets jump in and see how to convert paper documents into editable digital document and store in google drive.
Step 1 : Create a google drive account
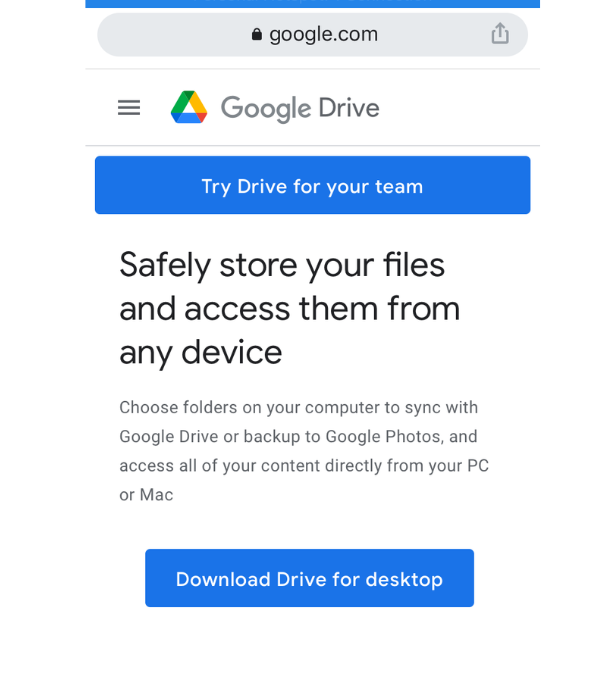
Open or search for google drive on your browser. If you are using google drive for the first time select get started then go to the let’s get started screen. Fill in your business name or your name depending on your preference.
If you are going to use the google drive with a number of people you can select the number. If you are running the google drive alone select the “just you” option.
Let Us Protect Our Environment
Donate nowWould You Like To Have A Shredding Event In Your Area?
Sign upStep 2 : Scan your paper documents
Scan your paper documents using your smartphone (check article : how to document scan using your smartphone). This is the easiest and cheapest way. You already have the smartphone, the only thing you do is to download the scan app. The scan app can be free or you pay a small subscription if you need more features.
Or use a digital scanner especially when your documents are in bulk. There are also flatbed scanners (how to use flatbed scanners to scan your documents) and or Multifunctional printers (MFP) (how to use multifunctional printers to scan your documents)
The document is scanned into pdf format. Upload the scanned document onto your desktop or laptop or you can also scan directly to your device.
Another option is to scan directly to google drive
Step 3: To access the pdf document
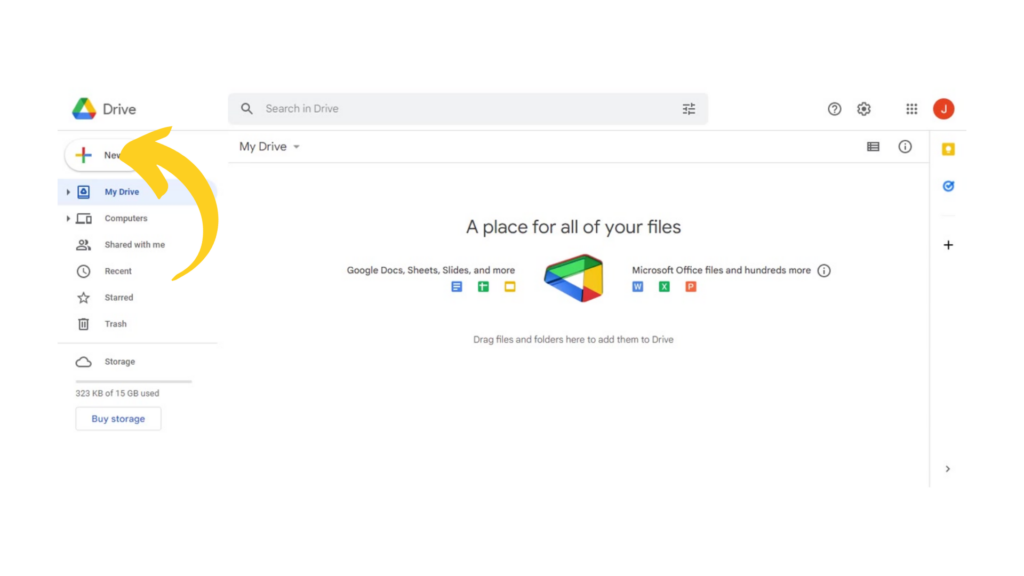
Open google drive, click new and then select file upload to access the pdf file on the desktop or laptop. Upload the file onto google drive.
Step 4 : To open the pdf file.

Click open the pdf file then at the top center click google docs to open the file in google docs.
Step 5 : Open in google docs.
Open the file in google docs. This makes it easier for any changes on the document to be done. You can add what is missing and delete what is not necessary.
Step 6 : Saving document into preferred format
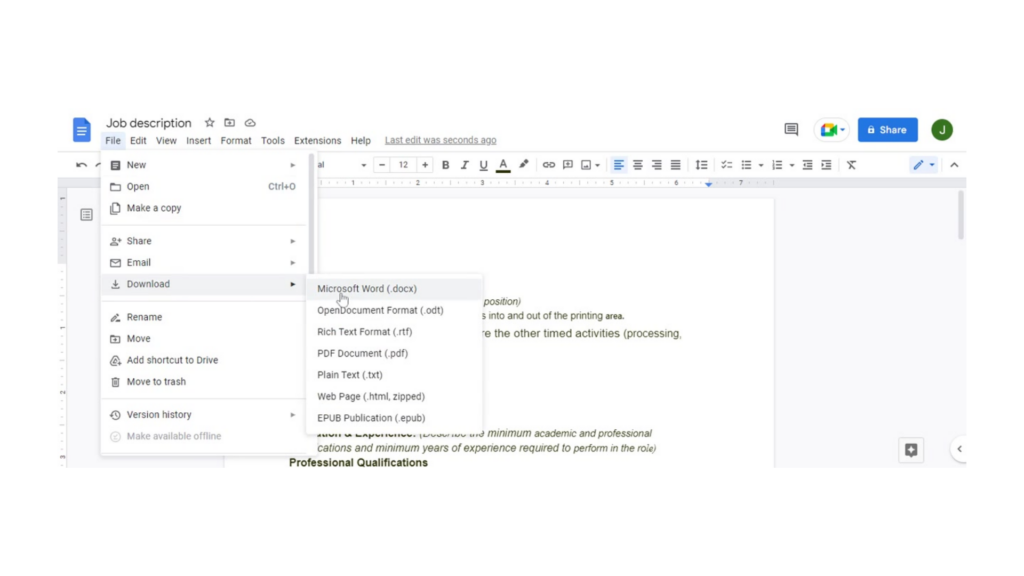
Go to files on google docs and on the drop down select download. Select the preferred format for your document and then you can save onto the desktop or laptop.
Step 7 : Save in google drive.
You can also leave it saved and stored in your google drive or create a folder in google drive and label it to your preference.
Drag and drop your file into the specified folder.
Step 8 : Manage your file in google drive
Use filters to sort files in ascending or descending order and also to sort with their date of modification, whether it was last week or last year.
Create folders in a hierarchical manner to have your files organized
Click and drag the files to or from the folder or use the cut and paste . If you don’t need the files anymore, click the delete button which takes the file to the recycle bin. Delete from the recycle bin to remove the file completely.
Google drive has many features
To look for a document in google drive, use the search button at the top, type in the name of the document and press enter. If you are not sure if it is the right file, use the preview button to check.
Select the file, click on the preview button. If the right file is selected, open the file for editing. If it is not the right file click the arrow at the top right to go back to google drive.
Create storage space in google by creating a main folder and label it as main folder, then create sub folders within the main folder and number them and give them names, Create sub folders within sub folders and label them. Put files in the sub folders numbered.
Leave your comments below to give feedback on whether this was helpful